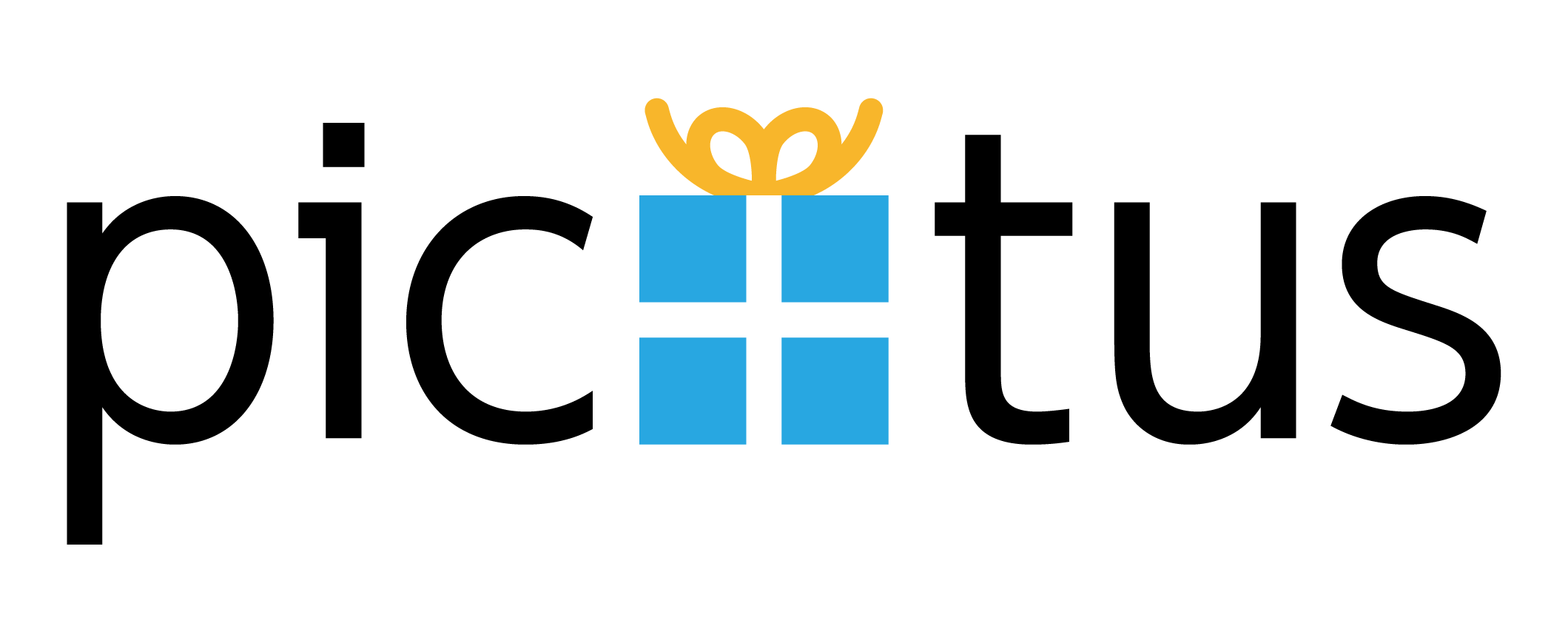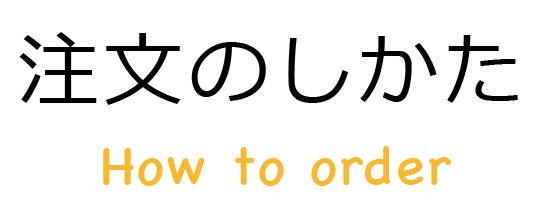Step1.フォトプリントを注文する
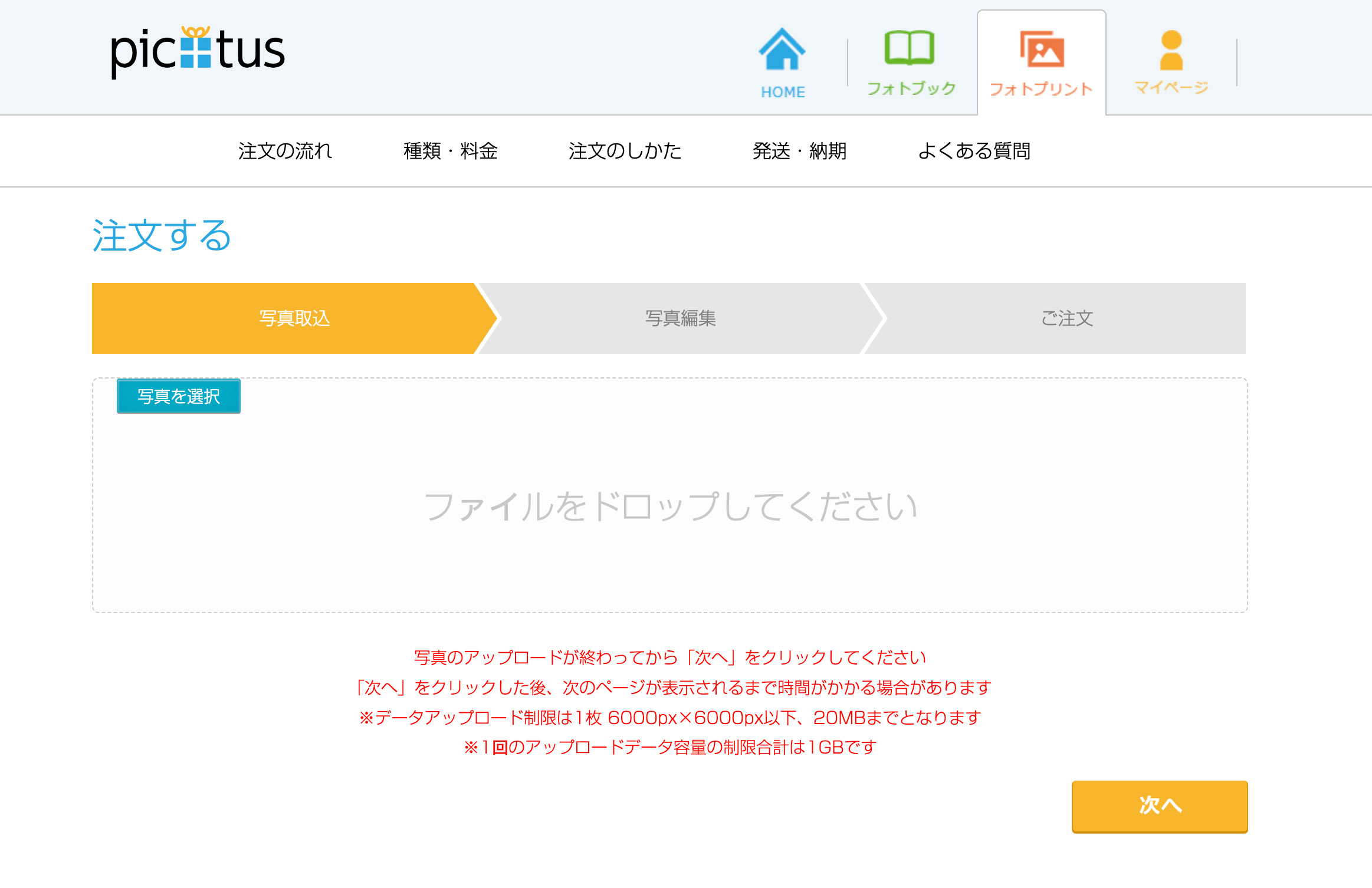
フォトプリントサイト内の「注文する」ボタンを押し、注文ページへ飛びます。
※注文は会員登録が必要になりますので、ご登録の上ログインをお願いします。
①写真選択ボタン、もしくはドロップして写真データをアップロードします。
②写真アップロードが完了したら、「次へ」ボタンを押します。
【データアップロード制限】
1枚 6000px×6000px以下、20MBまで
【1回のアップロードデータ容量の制限合計】
1GB
Step2.写真編集・数量やサイズを決める
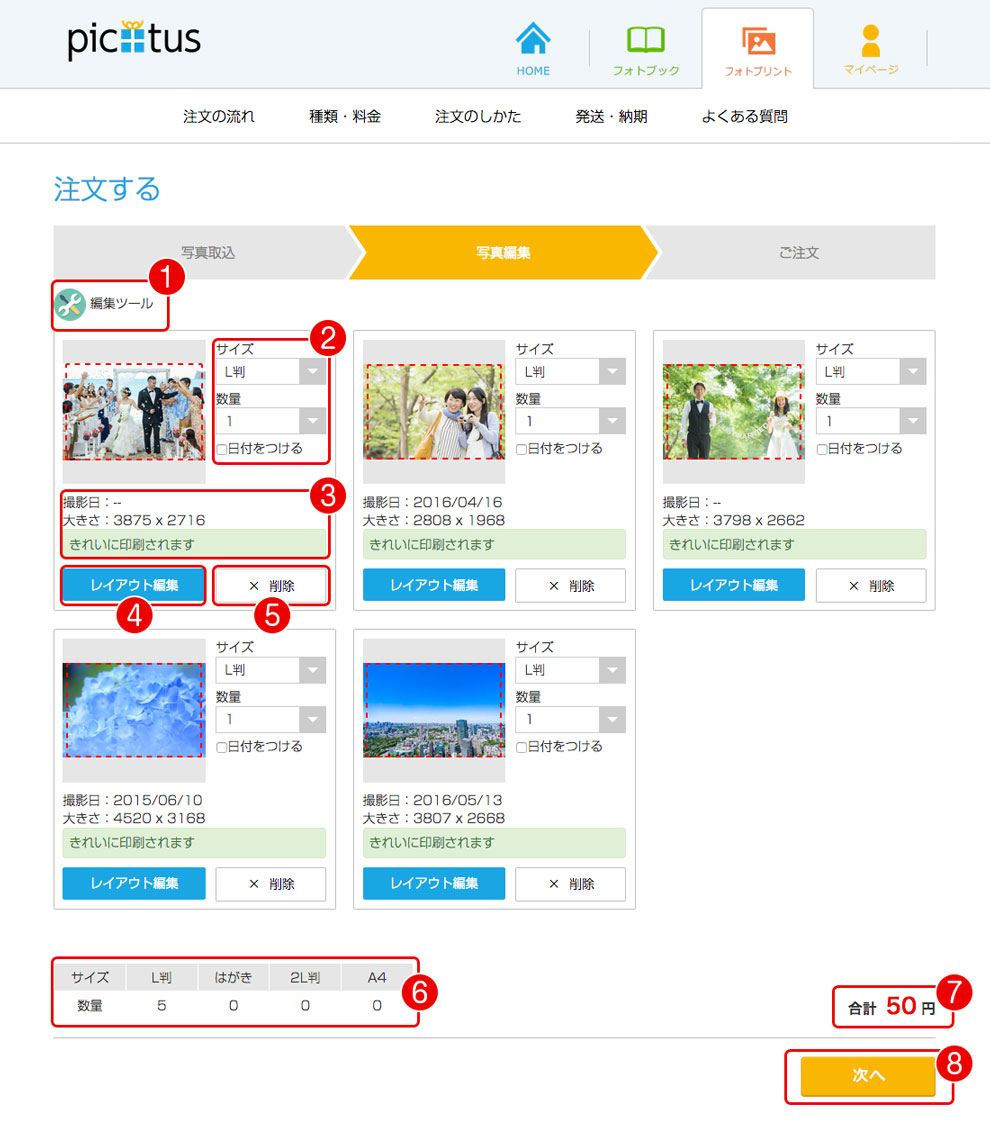
アップロードの次は写真編集や数量・サイズの指定を行います。
❶「編集ツール」は写真の追加や一括設定ができます。
❷個別でサイズ・数量・日付の有無を変更できます。(※写真データ自体に日付の情報がない場合、設定できません。ご了承くださいませ。)
❸写真データの情報(撮影日、写真データの大きさ、きれいに印刷できるか)が記載されます。
指定された印刷サイズにデータの画素数が足りない場合「きれいに印刷されません」と赤の文字で表示されます。
❹レイアウト編集画面に飛びます。
❺写真の削除ができます。
❻フォトプリントサイズ別の合計枚数が表示されます。
❼注文の合計枚数が表示されます。
❽問題なければ「次へ」ボタンを押す。
【きれいに印刷できるピクセル数】
L判…1500×1051
はがき…1748×1181
2L判…2102×1500
A4…3508×2480
写真の追加
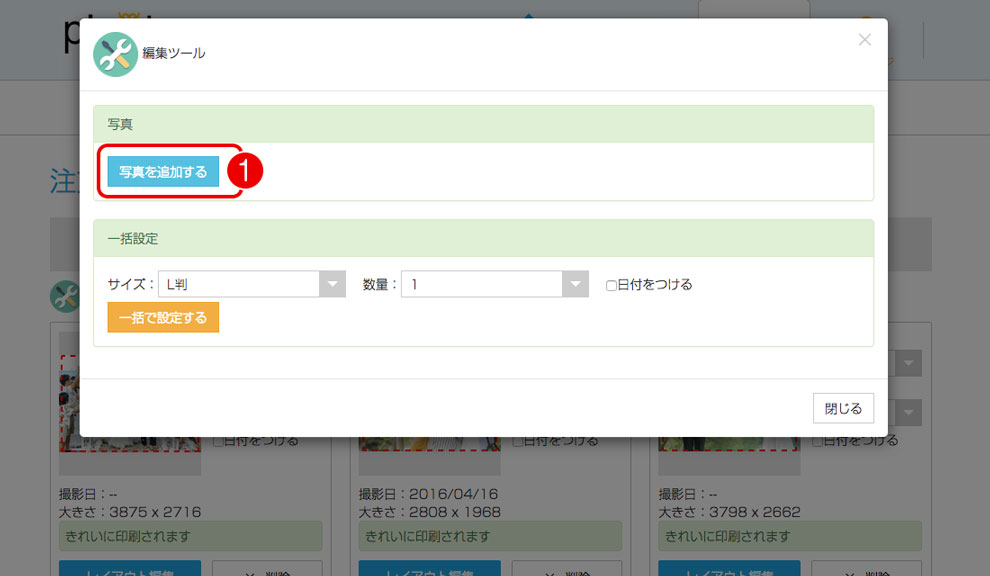
「編集ツール」を押すとこのような画面がでてきます。
❶「編集ツール」が開いたら「写真を追加する」ボタンを押してください。
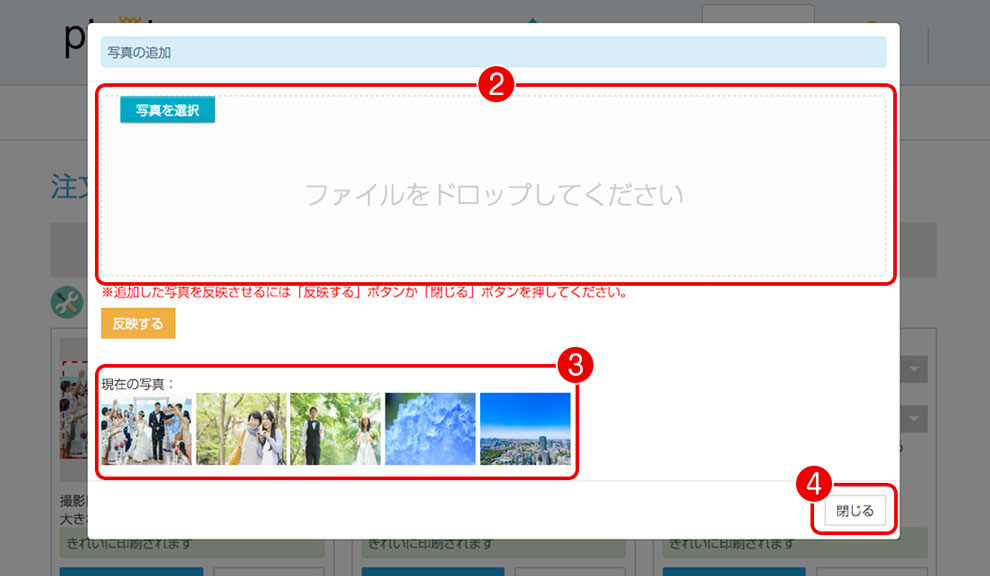
「写真を追加する」ボタンを押すとこのような画面がでてきます。
❷写真選択ボタン、もしくはドロップして写真データをアップロードします。
❸現在アップロードされている写真です。「反映する」ボタンを押すとここに追加分が反映されます。
❹追加が終わったら「閉じる」ボタンを押します。
一括設定
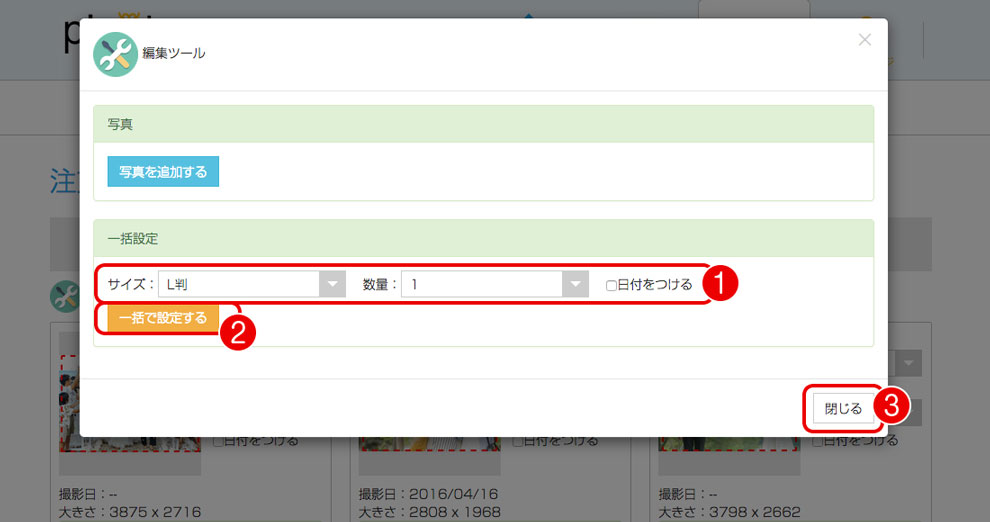
「編集ツール」を押すとこのような画面がでてきます。
❶サイズ、数量、日付の有無を選びます。
❷「一括で設定する」ボタンを押します。※これを行わないと反映されません。
❸「閉じる」ボタンを押して注文画面に戻ります。
レイアウト編集
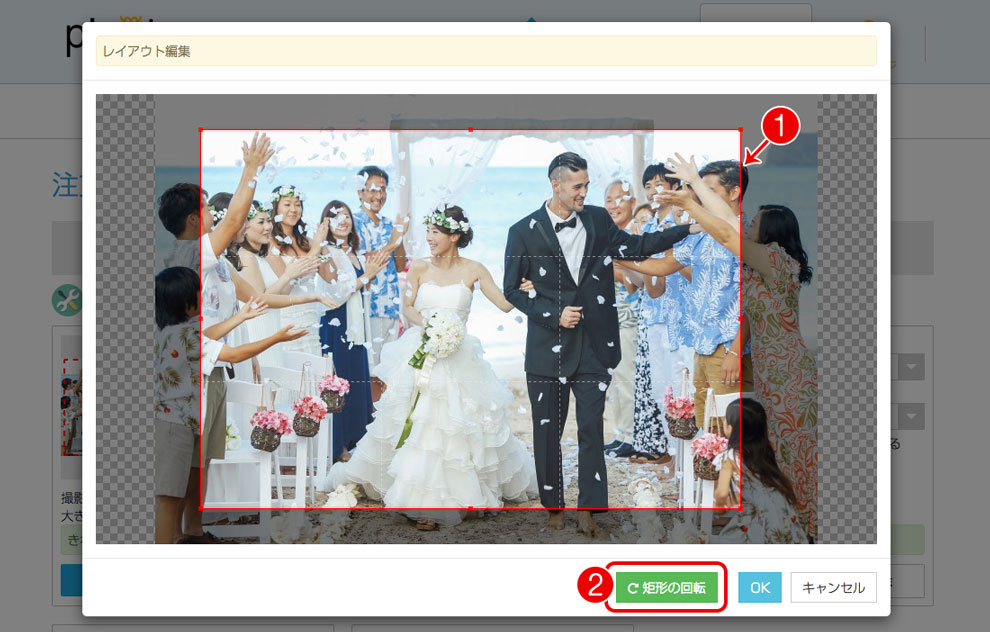
「レイアウト編集」を押すとこのような画面がでてきます。レイアウトが決まったら「OK」ボタンで反映させてください。
❶赤枠の上にカーソルを合わせてスライドさせると、枠の大きさが変更できます。また、赤枠内にカーソルを持ってくると枠の移動ができます。
❷「矩形の回転」ボタンを押すと、赤枠の縦横を変更できます。
Step3.料金確認・お届け先情報の入力
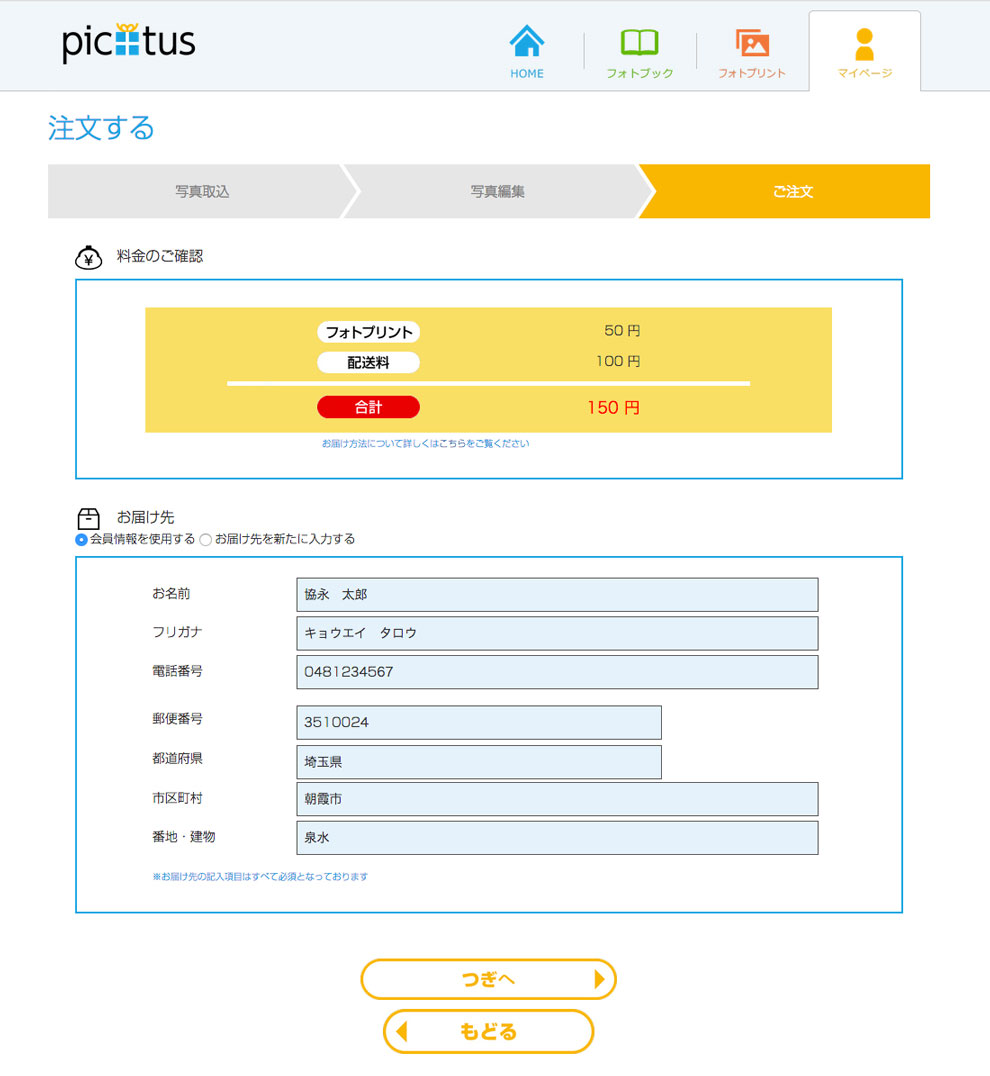
お届け先が会員情報と異なる場合、「お届け先を新たに入力する」を選択し情報を入力してください。
Step4.支払い方法の選択
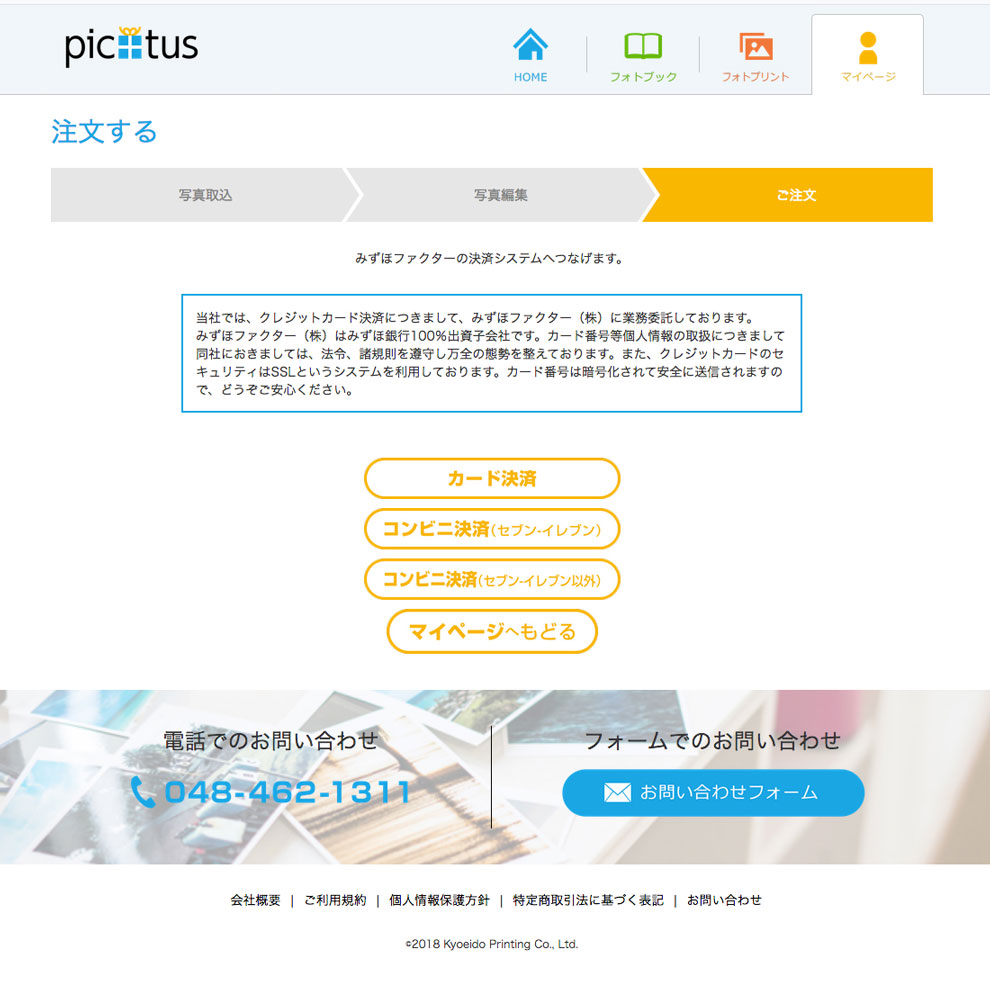
カード決済またはコンビニ決済を選択してください。
※入力完了後「注文完了メール」が送信されますのでご確認ください。
※注文したフォトブックは、カード決済の場合は30分以内、コンビニ決済の場合は御入金前であればキャンセルができます。
クレジット
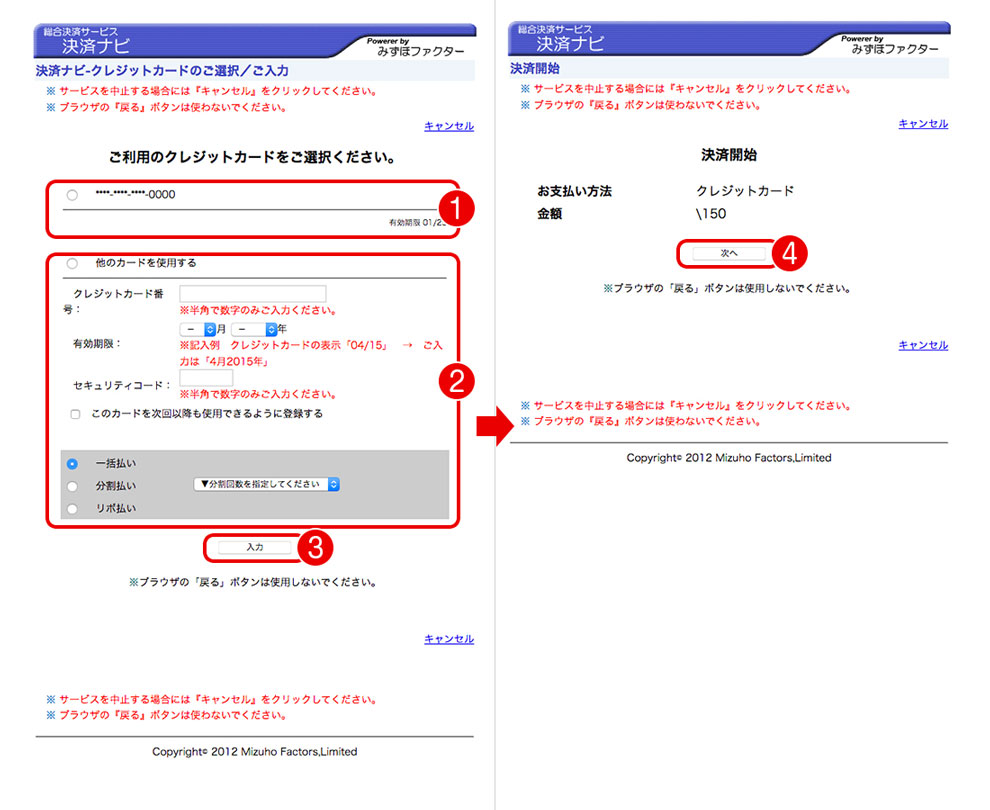
❶登録済のクレジットカードを使用する場合はこちらにチェックをいれてください。
❷他のクレジットカードを使用したい場合は、新たに情報を入力してください。
❸入力情報に問題なければ「入力」を押してください。
❹問題なければ「次へ」を押してください。
コンビニ
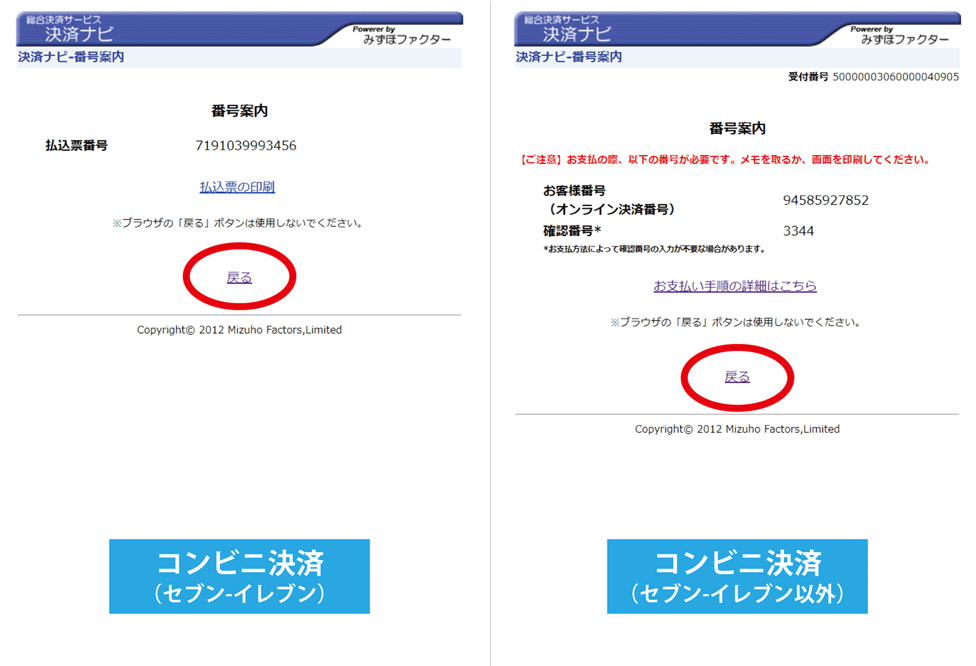
「コンビニ決済」を選択の場合、「みずほファクターの決済システム」の番号案内をご確認後は必ず「戻る」ボタンをクリックしてください。