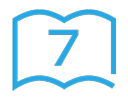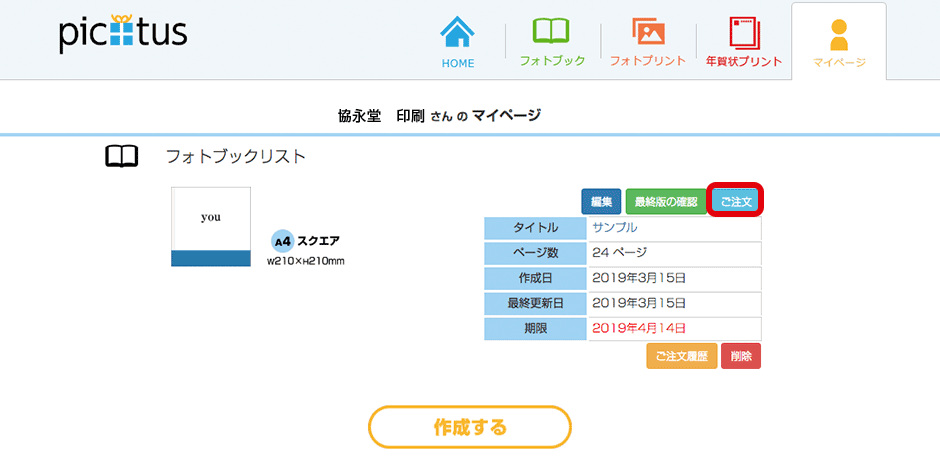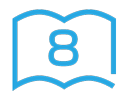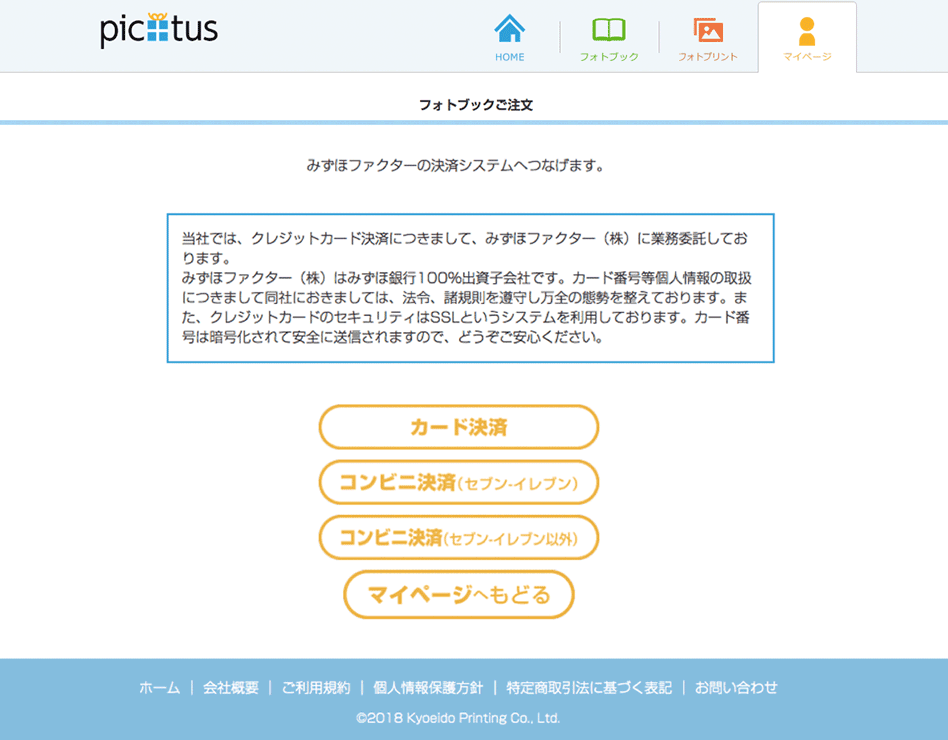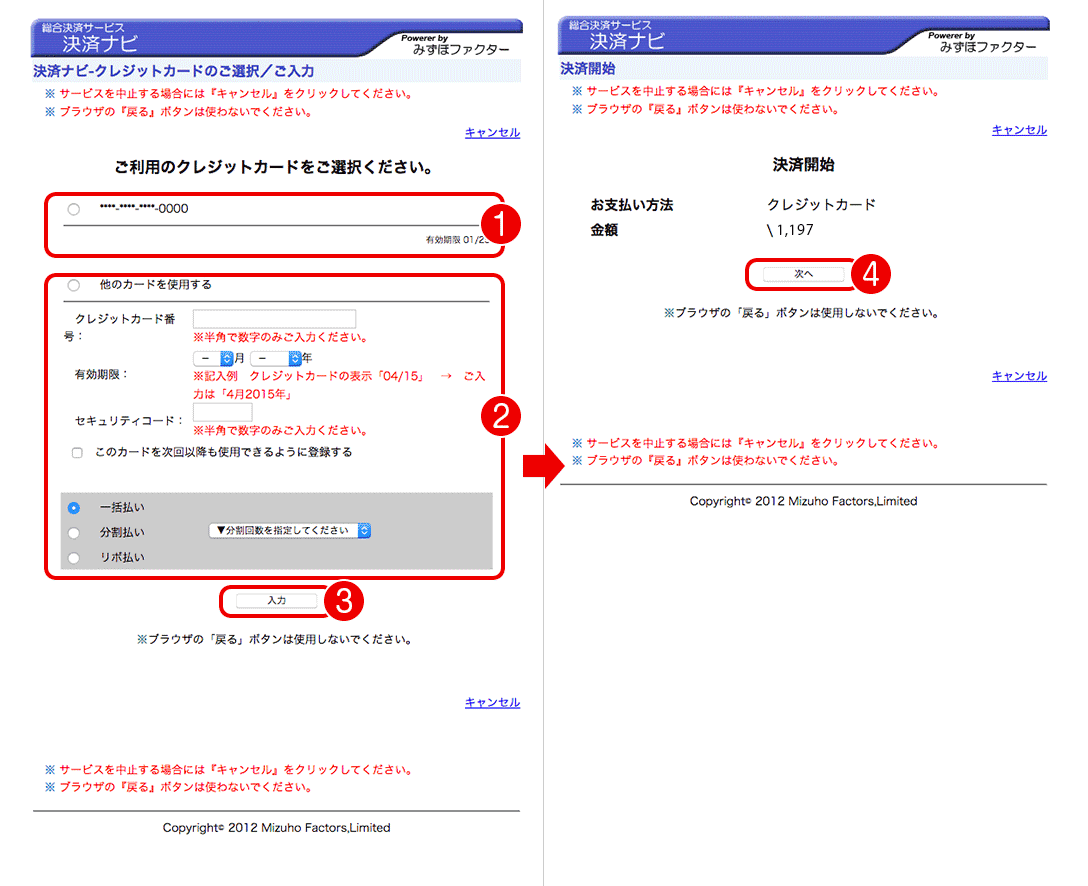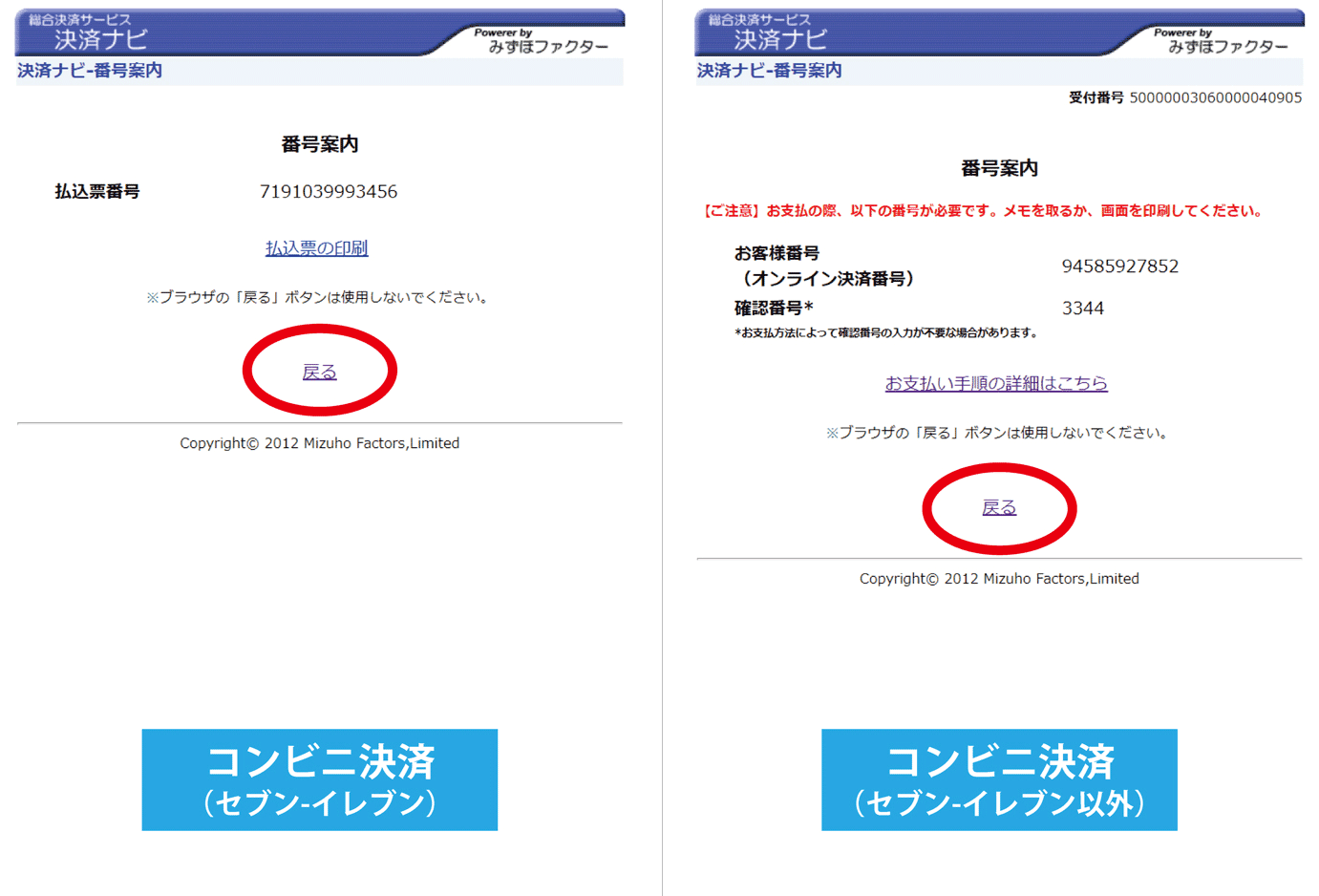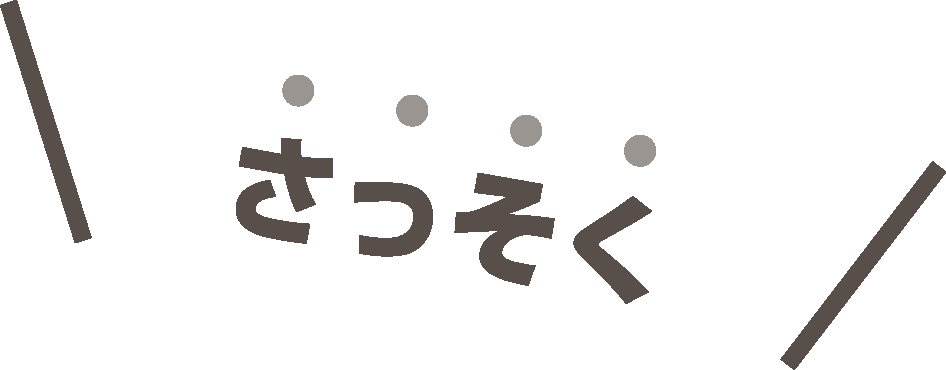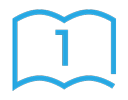
How to movie
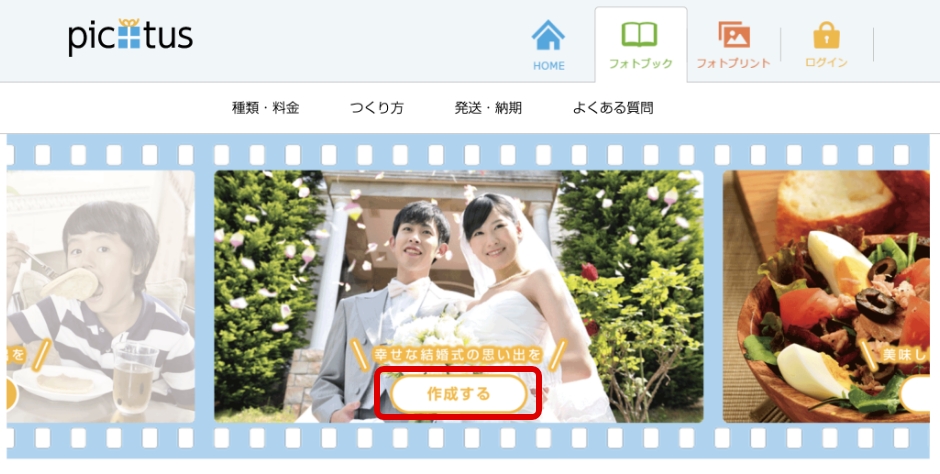
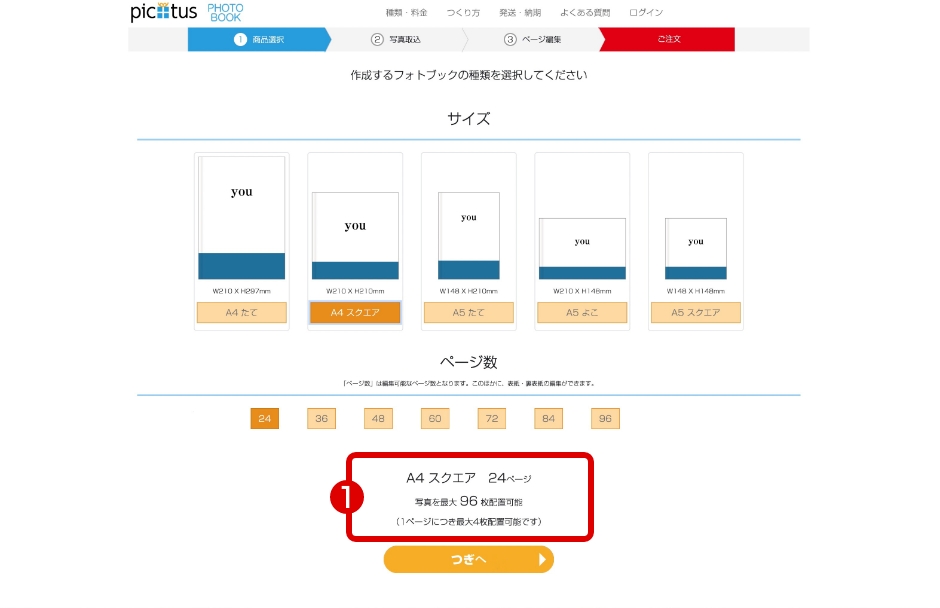
【サイズは5種類】
「A4たて」「A4スクエア」「A5たて」「A5よこ」
「A5スクエア」
【ページ数】
「24ページ」「36ページ」「48ページ」「60ページ」「72ページ」「84ページ」「96ページ」
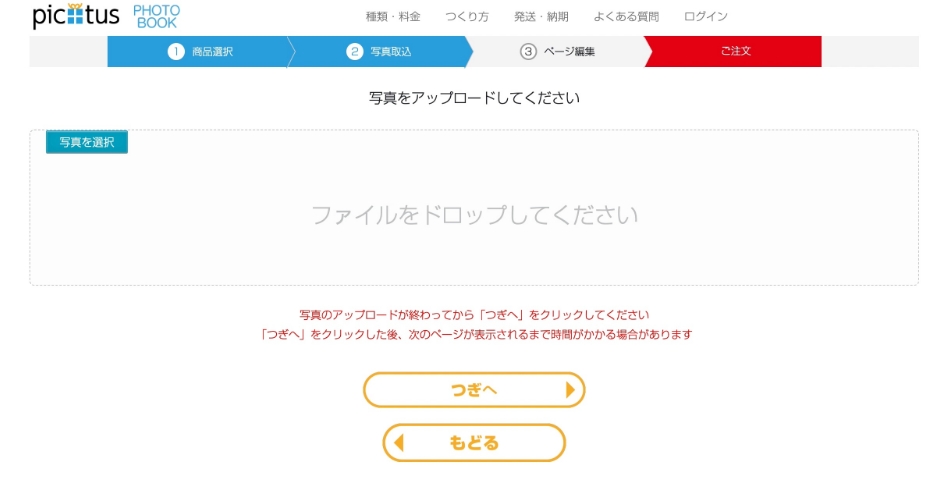
【データアップロード制限】
1枚 6000px×6000px以下、20MBまで
【フォトブック1冊分データ容量のアップロード制限合計】
1GB
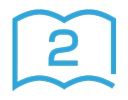
How to movie
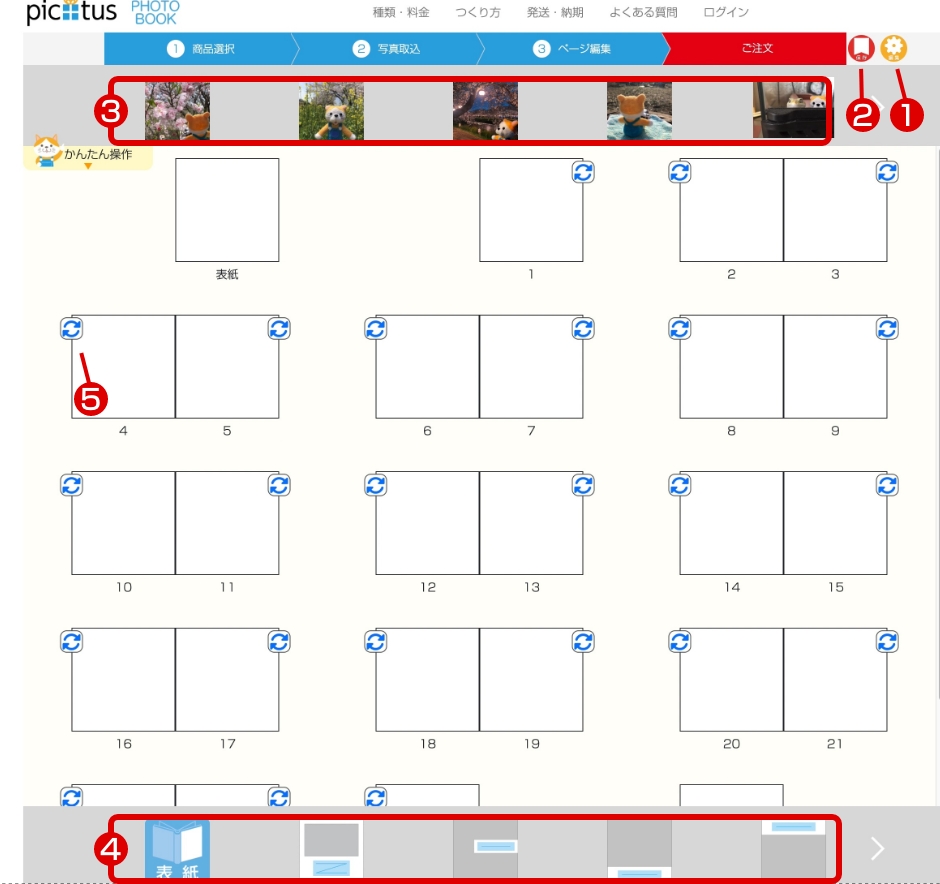
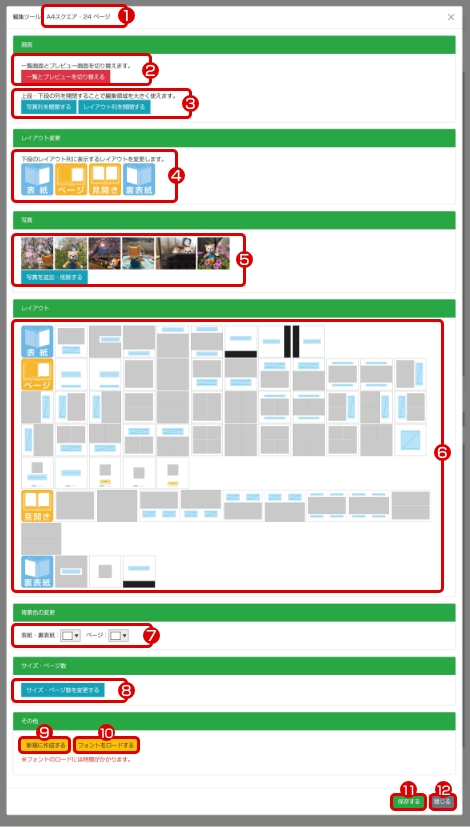
仕上がり・見開きの写真に関する注意点
仕上がり(赤色のエリア)…フチなしレイアウトをご利用の場合、赤色のエリアは製本の際、断裁されます。
最終版プレビューは赤い色のエリアを含んだプレビュー画面になります。写真や文字が切れていないかご確認ください。
見開き部分(青色のエリア)…見開きページのレイアウトをご利用の場合、青色のエリア(編集画面上では表示されていません)は、製本の都合上、非常に見にくくなってしまいます。人物や顔が中央にこないよう画像の配置をお願いします。
※最終版プレビュー画面でもご確認いただけます。

NG


被写体が中央にあると製本した際に見えにくくなります。
OK

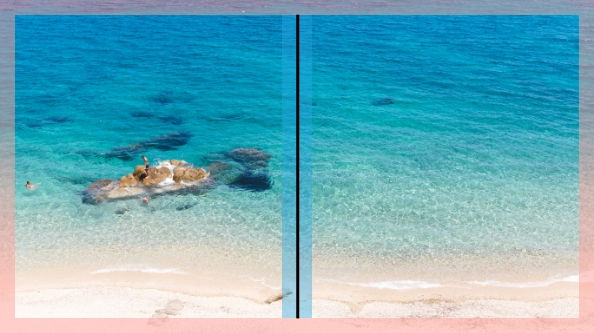
被写体を中央から左右どちらかにずらすと綺麗に見えます。
奥付けレイアウトについて
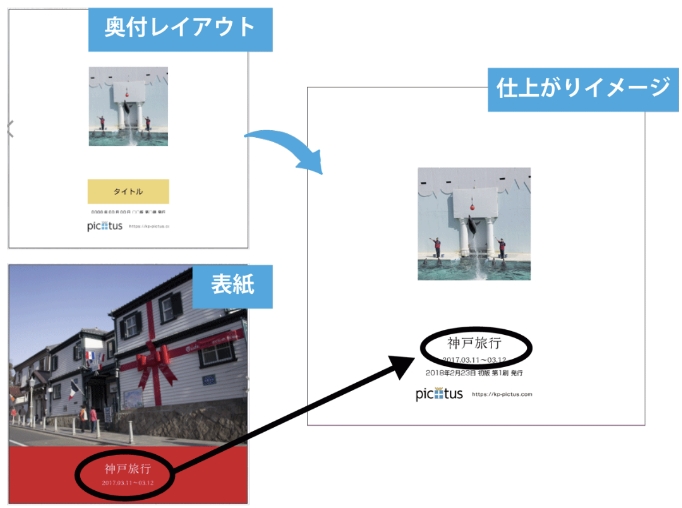
※ページレイアウトで奥付を選択した場合、最終版プレビューでは表示されません。
※表紙にご入力いただいた文章がタイトル部分に入ります。入る日付は、ご注文いただいた日付です。
版数は、初回の注文以降、内容の変更を保存された場合数字が増えていきます。刷数は、内容変更がなく増刷する際に数字が増えていきます。
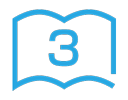
How to movie
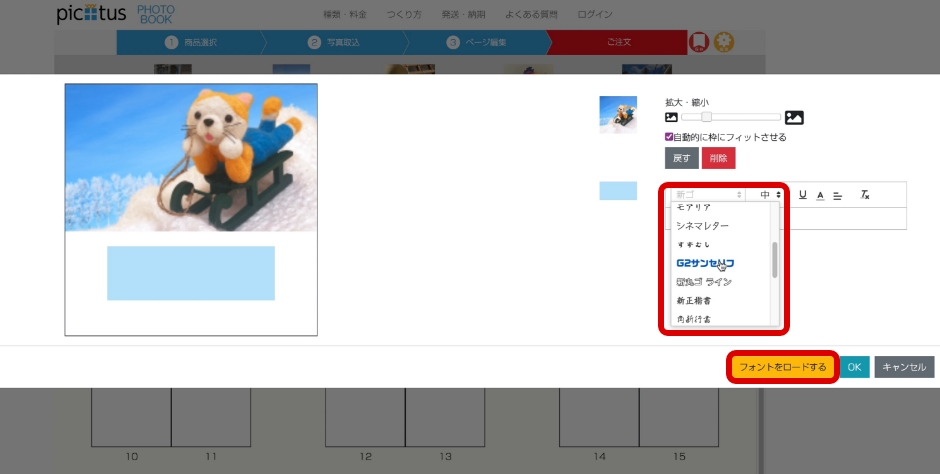
入力した文字をドラッグなどで選択した状態で、文字の種類をお選びいただけます。 「新ゴ」以外のフォントを表示する際に、「フォントをロードする」をクリックしてください。
【20種類の豊富なフォント】
「新ゴ」「新丸ゴ」「リュウミン」「フォーク」
「カクミン」「解ミン宙」「モアリア」「シネマレター」「すずむし」「G2サンセリフ」「新丸ゴ ライン」
「新正楷書」「角新行書」「勘亭流」「ひげ文字」
「Birlin Sans Roman」「Miller Display」「Sloop」「GizaOne Three」「Condor Regular」
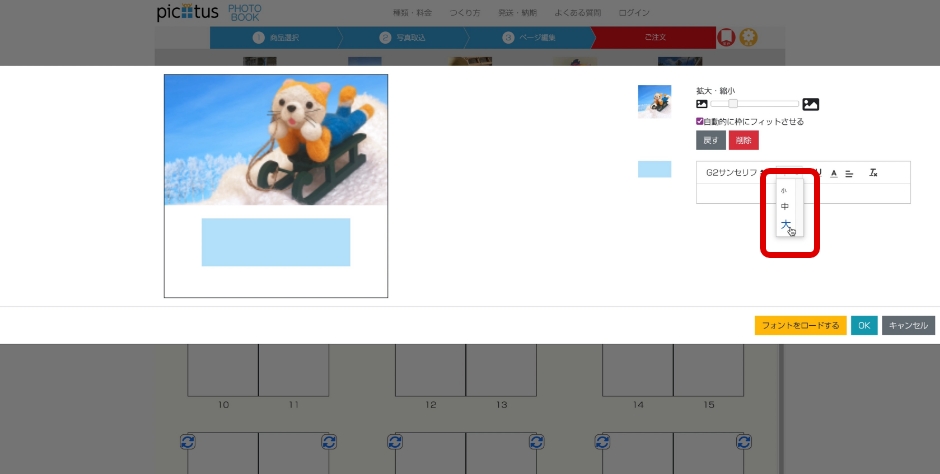
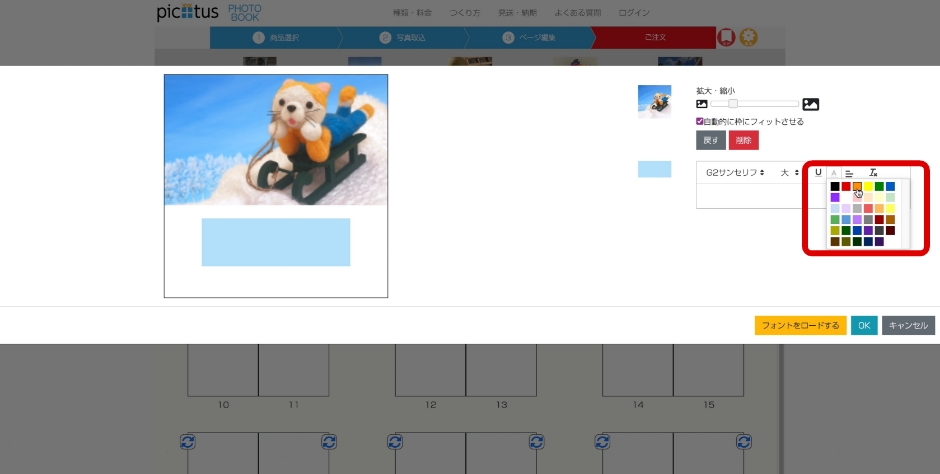
最大文字数について
NG
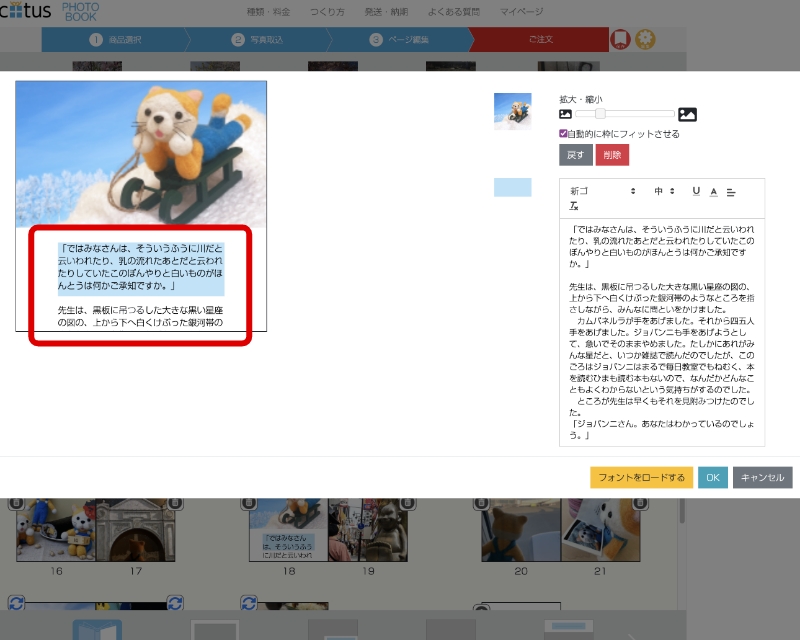
テキスト編集画面

最終版プレビュー画面
※水色のテキストボックスの枠を超えても入力可能です。
※最終版プレビュー画面で最後まで文字が収まっているか、必ずご確認ください。
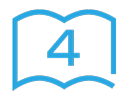
How to movie
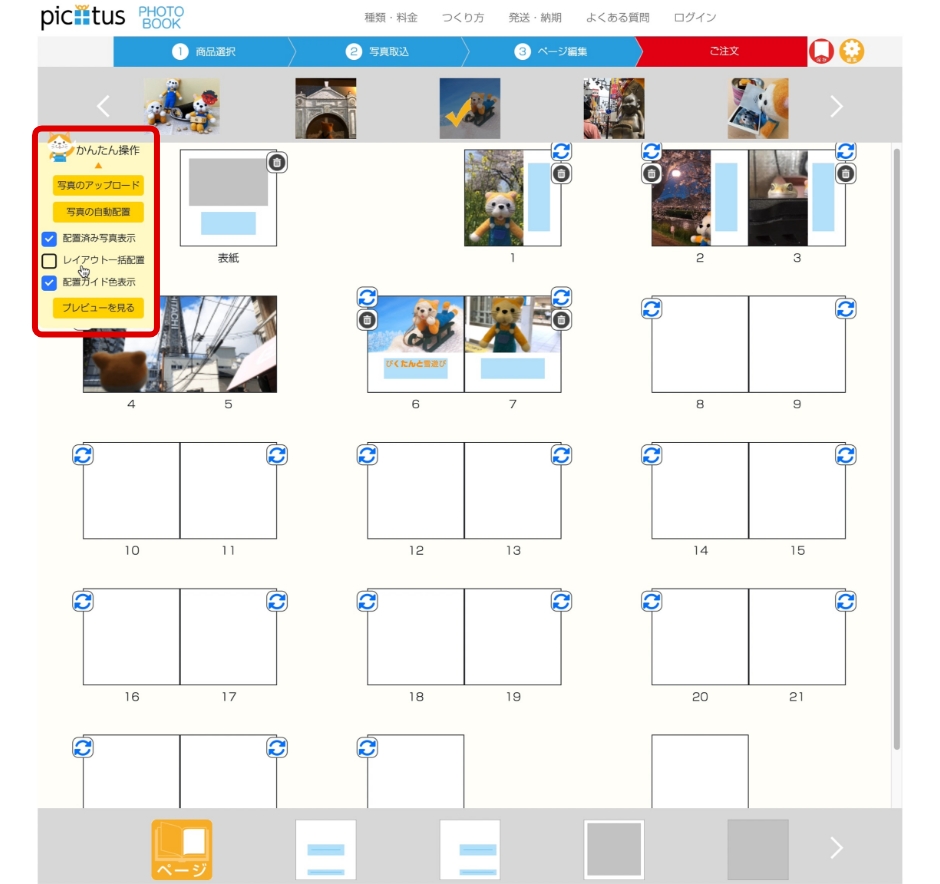
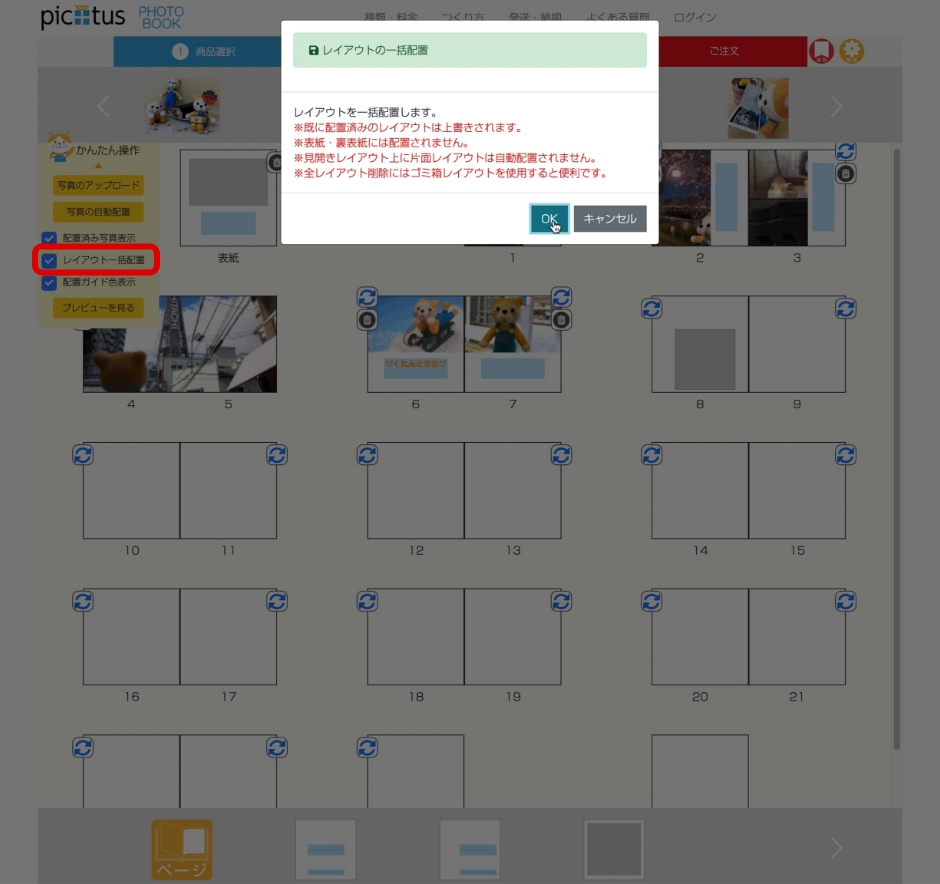
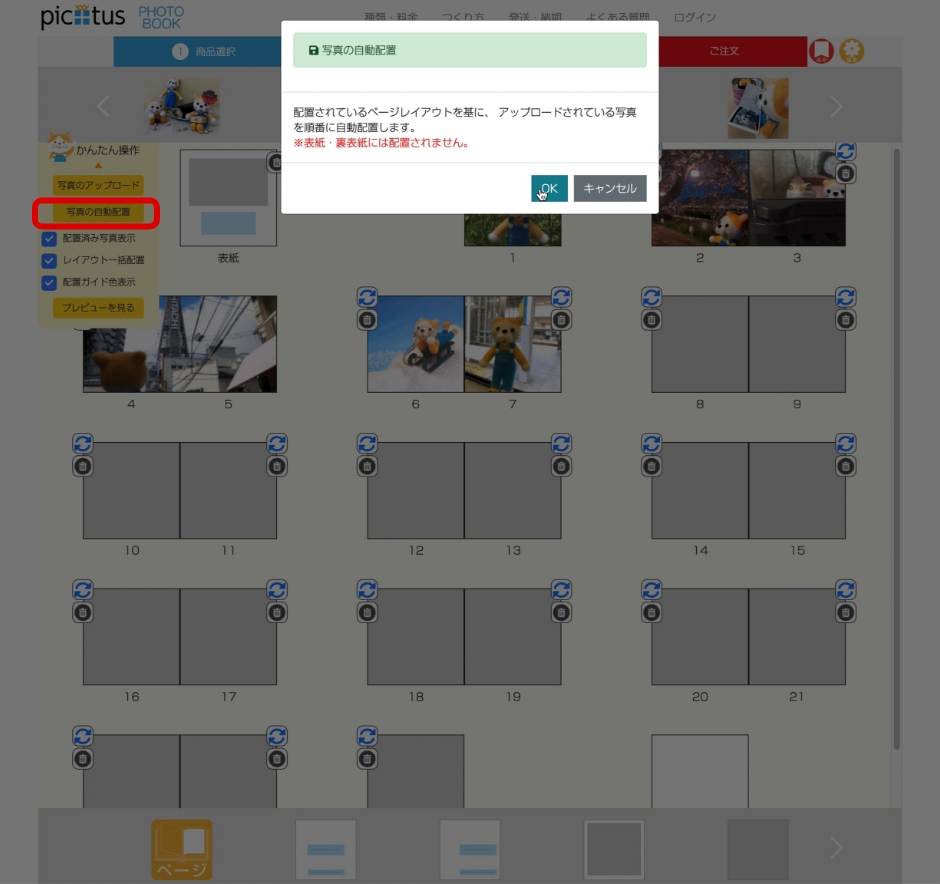
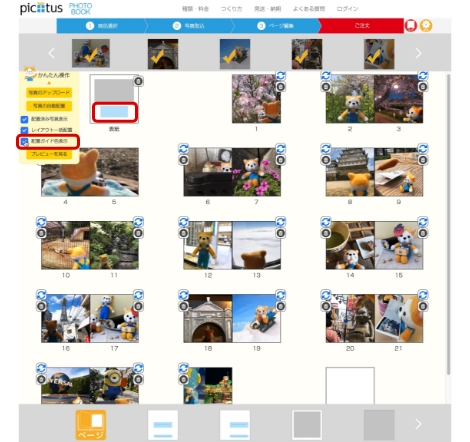
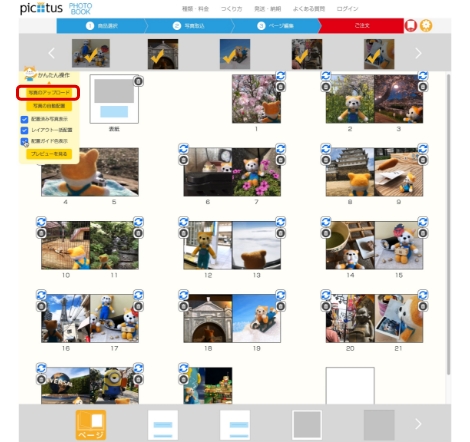
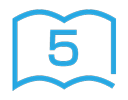
How to movie
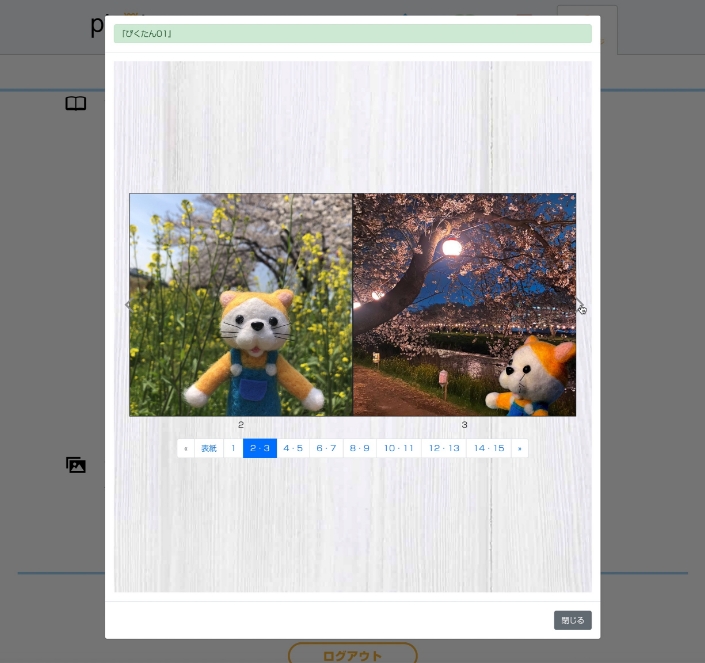
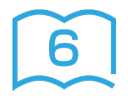

著作権、肖像権を侵害する行為は法律で禁止されております。
芸能人やスポーツ選手の肖像権、公式キャラクターや公式ロゴ等の画像の使用がある場合は、再編集をお願いしております。
問題が生じた場合、当サービスは一切の責任を負いません。何卒ご了承ください。
詳しくは「ご利用規約」をご確認ください。